
When the NetBox is switched on, pressing "Menu" will enable the user to access the NetBox main menu. This will override the signal received from their standard television reception. The software allows the user to select one of three options from the main menu by pressing the corresponding number on their remote control keypad:
- Surf the web
- View your email
- Chat and socialise
Alternatively, the user can press the star button, which provides a short cut to their stored web "favourites" or the speech bubble, which provides a short cut to email and chat. Each menu screen provides a consistent look and feel to aid familiarity and usability.

The NetBox user may surf the web by either entering the full web address / URL of a website and selecting "Go", entering keywords into the NetBox search engine and selecting "Search" or by selecting "Go to Favourites" which will let them access their list of stored/bookmarked favourite websites. They may also select "Back" to return to the previous screen / main menu.
The user enters text into the text fields by using their remote control keypad, moves between text fields and on-screen buttons by using their 4-way directional arrow navigational buttons, and makes a selection by pressing "select" on their keypad.
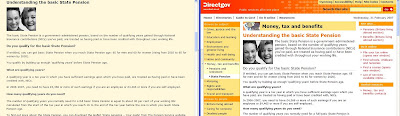 Information (Directgov: State Pensions and Benefits)
Information (Directgov: State Pensions and Benefits)The Netbox product will contain innovative software that enables the user to define and customise the way in which web content is displayed. By way of a simple options menu, the elderly user will be able to easily switch between the original design of the website, a set of default design templates or their own user-defined layout design. The options menu will also allow the user to store their preferred layout design so that this is remembered for each and every website that is viewed, even when the Netbox has been turned off for a considerable amount of time.
The usability benefits, of this user-defined approach to web content presentation, are as follows:
- Consistent layout and presentation of content
- Uniform font sizes, colours and styles
- Ability to change colour schemes and text size to suit needs of the user (RNIB Web Access Centre – FAQs)
- Easily identifiable web links across all pages and sites
- Assists in ensuring websites are accessible to blind and disabled users (Disability Discrimination Act)
Further examples
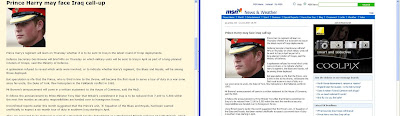 News (MSN News & Weather)
News (MSN News & Weather)
The user is required to enter their email address and password in order to view their emails (e.g. norman85@netbox.com). As before, the user uses their navigation buttons and select button to move around the on-screen options (or by pressing the corresponding numerical option on their keypad, e.g. 1, 2 or 3).

The first time a user enters chat they will be presented with a screen asking them to 'enter chat name'. Using the number buttons on the remote remote control, they will type the name they wish to be known by (this can be changed at a later date if necessary). Whatever they type will automatically appear in the 'Name?' box/field. The buttons work like a mobile phone: pressing '1' once will enter 'a'; twice will enter 'b', and three times will enter 'c'. The characters are therefore selected by using the appropriate number buttons. If a mistake is made, the user can press '*' to delete. This will delete one character per depression of '*'.Once a name has been entered, simply pressing 'Select' on the remote control (see diagram) will enter this as the user name. If the name is not available, 'Name already taken by another Netbox user - Please choose another name' will be displayed. Once the user has chosen a valid name, they will be asked to provide a password ('enter password'). They do so by using the keys on the remote control, followed by 'select'. The password will appear as they type and they will be instructed to 'Choose something that you can remember'.The user then navigates to 'send' using the arrow keys, and pressing 'select' will be greeted with the message 'Thank you for logging-in to Chat'.
Using Chat
The user is presented with a screen that has a large main 'window', a smaller 'compose' window below this, and 3 options (along the bottom of the screen):
- Users
- Rooms
- Exit to Main Menu
The Main Window
This is where messages appear. Entering text into the smaller window/field (see below)followed by 'send' will result in it being displayed in this main window. Any comment that is made will be preceeded by the user's name. For example: 'Mark Smith Says: Hello everyone, I'm new here. Can anyone tell me what they like about Netbox?' To post a message, the user must use the smaller 'compose' window located below the main window.
The Compose Window
This is where messages are composed. To navigate here a user must utilise the arrow buttons on the remote (although by default, this is already highlighted).As with other windows/boxes/icons, the 'compose' window will be highlighted in blue when it is selected. To type a message, the user utilises the method outlined earlier. Navigating to 'send' via the arrow buttons, followed by depression of 'select will send the message, thereby displaying it in the main window. Any responses to messages will be displayed in the main window.
Users
Using the arrow keys to highlight 'users', followed by 'Select' will provide a list of people/users currently using Netbox chat.Pressing the up and down arrows on the remote control will highlight an individual user. To chat to a highlighted user, the user must press the large circular 'Select' button on the remote, located between the arrow buttons. This will in turn highlight the 'compose' window from where a message can be typed (via the method outlined above). To send the message, the user must navigate to 'Send' using the arrow buttons on the remote. The message will then appear in the main window (which is now acting as a private window between the two users). If any mistakes are made while typing, the '*' key can be used to delete any text. To exit chat, navigate to 'Exit to Main Menu' via the arrow keys on the remote, followed by 'Select' (once the icon is highlighted). This will return you to Netbox's main menu.
Rooms
Using the arrow keys to highlight 'Rooms', followed by 'Select' will display a list of rooms.To enter a room, the arrow buttons are used to highlight the room. The remote button 'Select' is then pressed in order to enter the room. Room names relate to particular topics. Individual rooms function in the same way as the main chat screen.
Exit to Main Menu
A user navigates to here by using the arrow keys. Pressing 'Select' will then exit to the main Netbox menu.





















